三井住友カードをご利用のみなさんは、カード利用に応じて「Vポイント」が貯まっているかと思います。
私は以下の「Vポイント」アプリをインストールし、Vポイントを1ポイント1円としてショッピングなどの支払いに使うことにしました。
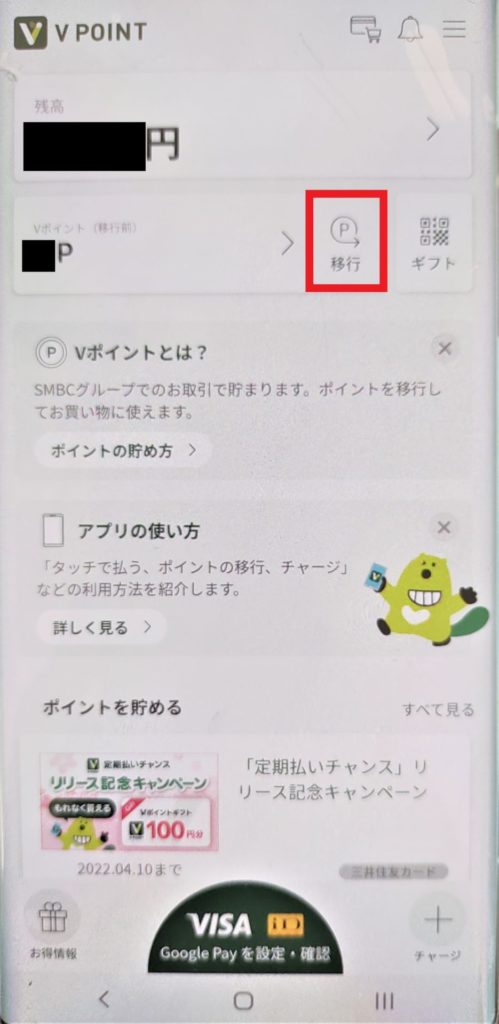
上記画像より、赤枠部分の「移行」をタップすると1ポイント1円として、Vポイントを残高に追加することが出来ます。
追加できた残高は「iD」で使用しようと思ったのですが、公式サイトの説明を見ても設定方法がよく分かりませんでした。最終的にiDの設定は出来たのですが、時間がかかってしまったのは、私がこのアプリの本質を理解していなかったためです。
本記事では、このアプリの本来の役割を補足しつつ、iDの設定方法について画像付きで解説いたします。
手順①:Google Pay をインストールする
まずは以下の「Google Pay」アプリをインストールする必要があります。
(既にインストール済みの方は、手順②へ進んで下さい)
手順②:Google Pay でカード情報の入力画面を出す
iDを使用するには、Google Pay でカード情報を入力する必要があります。
カード情報? と疑問に思われる方もいらっしゃるかと思いますが、手順③で詳しく解説いたします。
ひとまず下記手順に沿って、操作をして下さい。
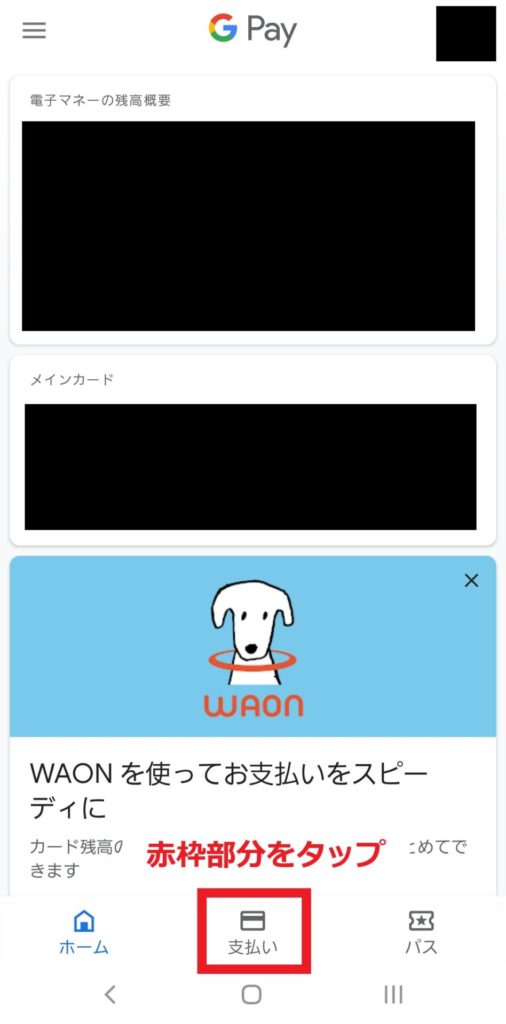
Google Payのアプリを開いたら、画面下にある「支払い」をタップします。
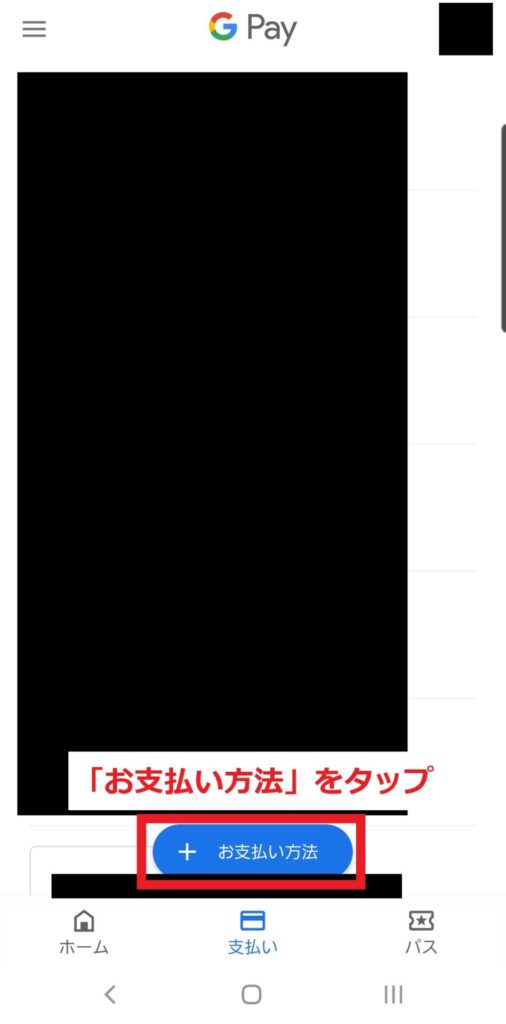
すると、画面下に「+お支払い方法」が出るので、こちらをタップします。
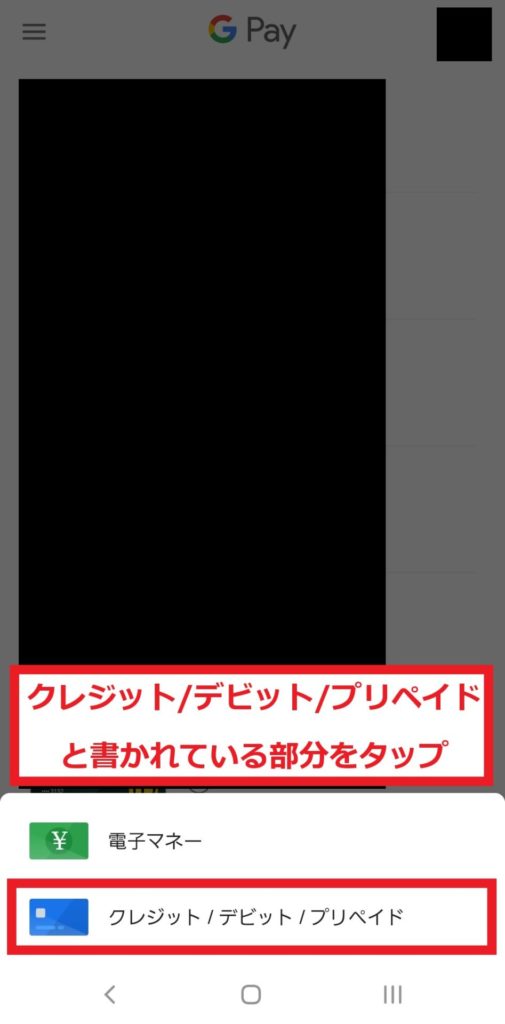
上記画面になりますので、「クレジット/デビット/プリペイド」と書かれている欄をタップします。
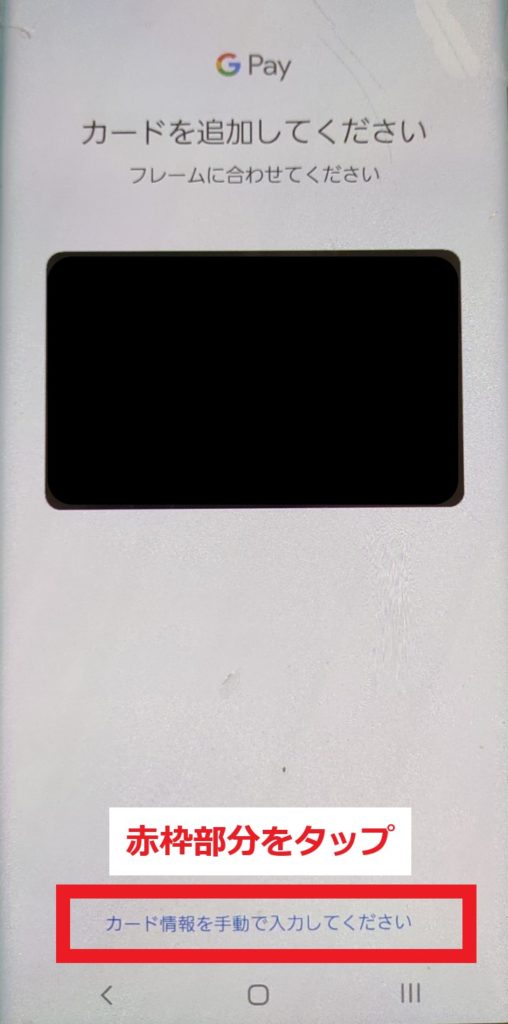
画面が切り替わりますので、「カード情報を手動で入力してください」と書かれたリンクをタップします。
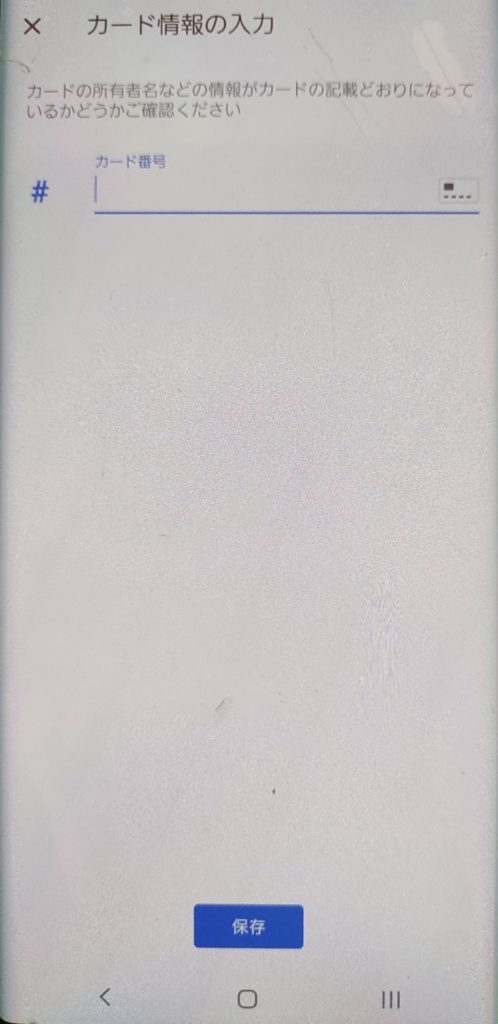
カード情報の入力を求められる画面となります。
私もここでつまづいたのですが、手順③にてカード情報の確認方法を解説します。
手順③:Vポイントアプリのカード情報を確認・入力する
Google Payのアプリは閉じずに、Vポイントアプリを起動させて下さい。
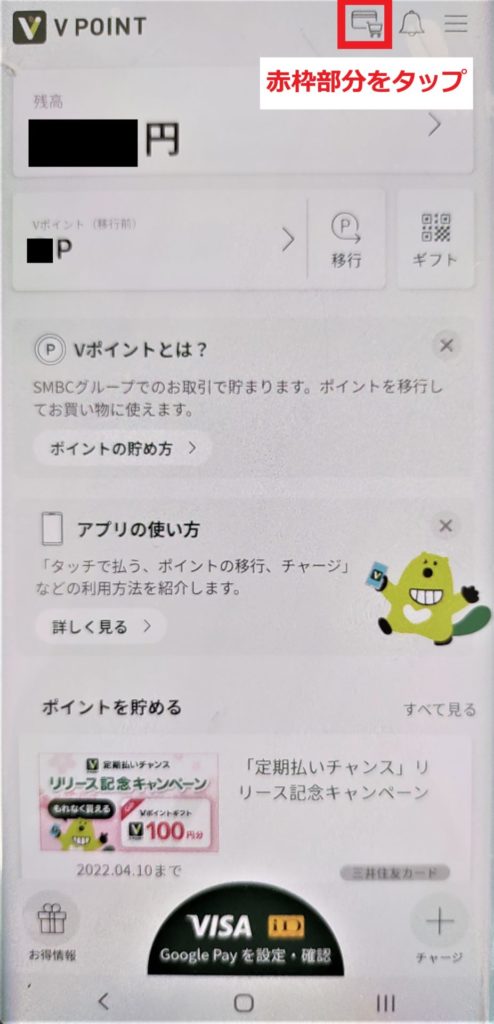
その後、アプリトップ画面の右上にある、カードと小さなカートの絵が描かれている部分をタップして下さい。(上記画像参照)
すると、パスワードの入力、もしくは指紋認証が求められます。
認証後、下記のような「カード情報」が表示されるかと思います。
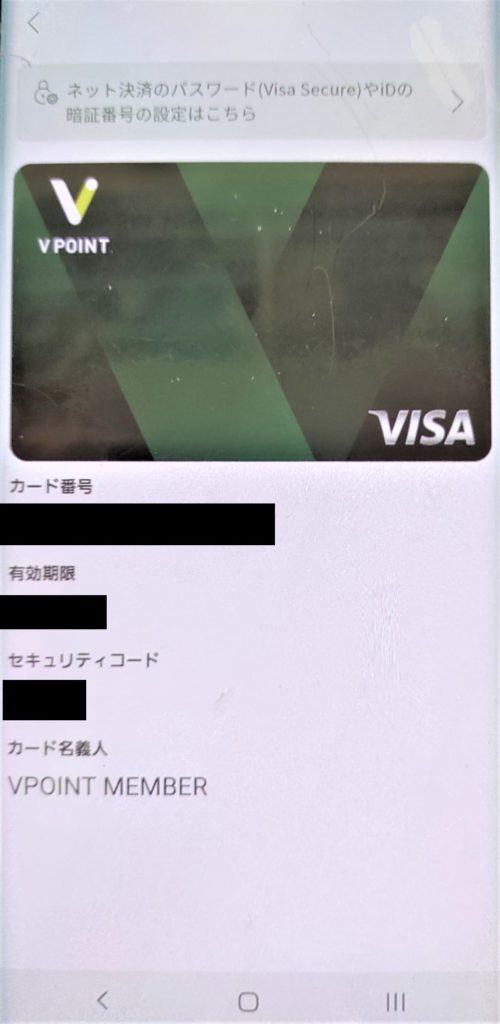
ここに表示されているカード情報を、Google Payに入力します(手順②の最後部分)。
16ケタのカード番号はコピー&ペースト可能ですので、メモなどは不要です。
解説:Vポイントアプリ=VISAのバーチャルプリペイドカードの発行と同義
(解説不要の方は、そのまま手順④をお読み下さい)
ここで私はようやく理解したのですが、Vポイントアプリというのは、VISAのバーチャルプリペイドカードなのです。
公式サイトにも、以下のように書かれております。
アプリ内にVisaのバーチャルプリペイドカードを発行し、Vポイントや、クレジットカード、銀行口座などからチャージした残高で、Apple Pay(iD加盟店)または Google Pay™(Visaのタッチ決済(※3)加盟店)でお支払いができるアプリです。
Visaに対応しているネットショッピングでもご利用いただけます。
出典:三井住友カード 会社案内サイト(https://www.smbc-card.com/company/news/news0001572.jsp)
つまりVポイントアプリをインストールし、初期設定をした時点で、プリペイド式のクレジットカードを新たにゲットした状態だったというわけです。
ですので、予めチャージした状態で、手順③で表示されたカード情報を用いれば、ネットショッピングも可能というわけです。(※カード名義人も表示通り、VPOINT MEMBERとなります。詳しくは公式サイトをご確認下さい)
手順④:名前・住所・電話番号を入力する
カード情報を入力すると、以下の画面のように名前や住所などの入力が求められます。
こちらの名前はカード名義人であるVPOINT MEMBERではなく、自分の名前を書けばOKです。
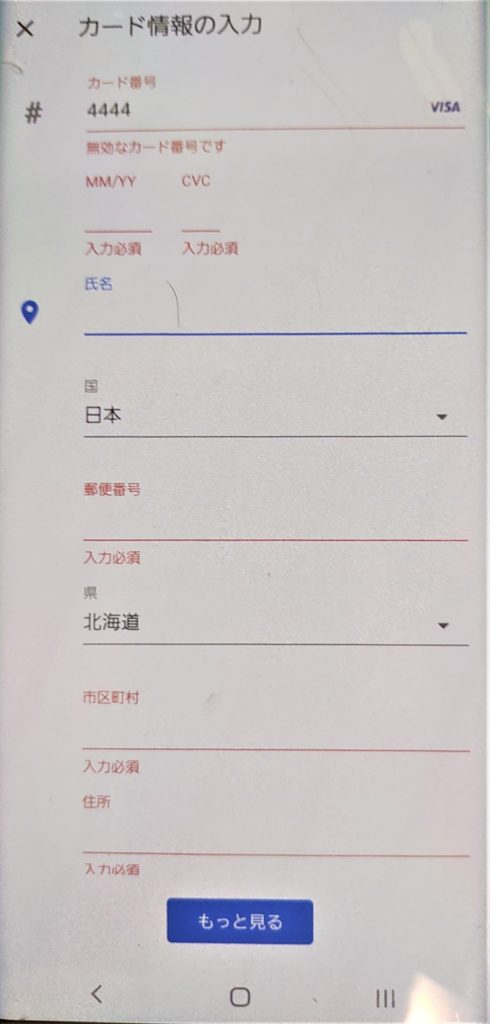
こちらを入力した後、最後の認証に必要な確認コードが携帯電話番号に送信されます。
その入力が終われば、無事にIDの設定が完了となります。
Google Payの画面でメインカードにiDが設定され、末尾の4ケタがカード情報と一致しているかと思います。
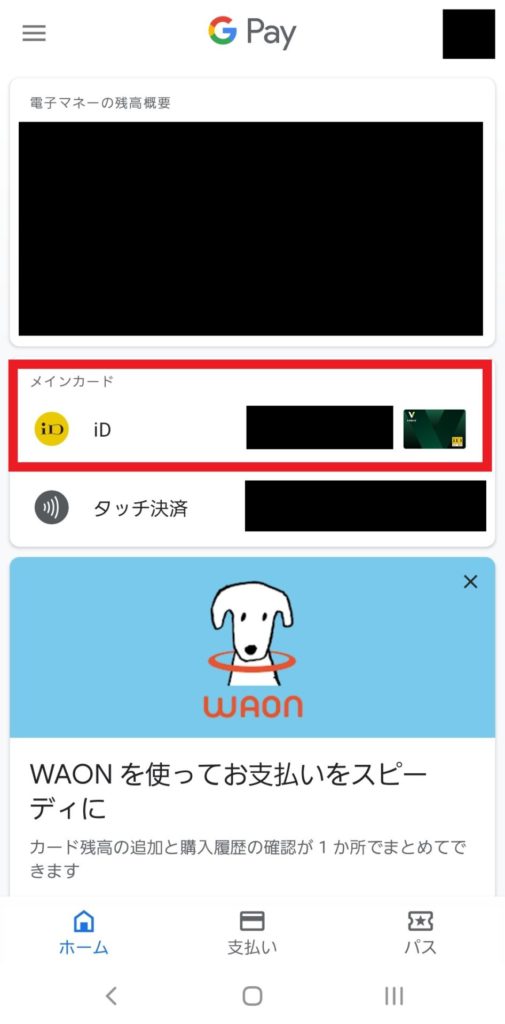
これで「iD」に対応している店舗で支払いが可能となります。言わずもがなですが、Vポイントアプリに表示されている残高以上の金額は支払えませんので、事前にアプリで残高の確認をしましょう。
補足:メルペイのiD決済など、Google Pay以外のiDが存在する場合の設定方法
もしGoogle Payで設定されたiDに加えて、メルペイなどの異なるiDが端末に存在している場合、以下の「おサイフケータイ」アプリを用いて、メインで使用するiDを設定する必要があります。
おサイフケータイアプリを開きます。
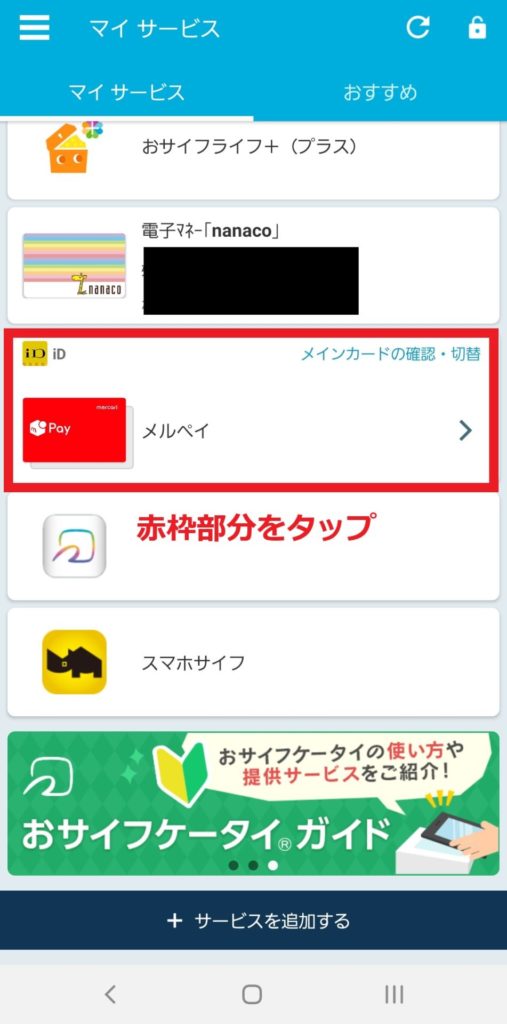
上記画面でiDのメインカード(支払い元)が確認できます。
赤枠部分をタップすれば「Google Pay」か「メルペイ」どちらをメインカードにするか選択できますので、必要に応じてこちらで設定を変更するようにして下さい。
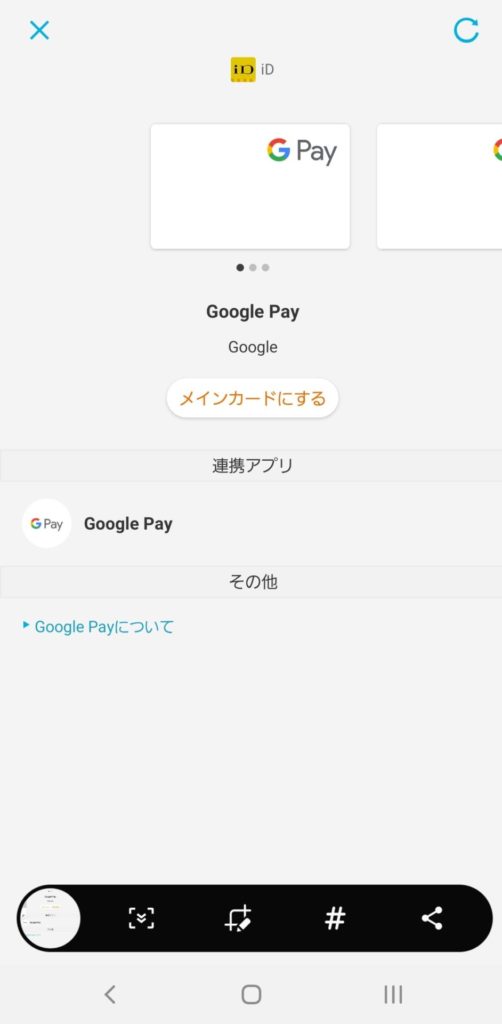

※Google Payに複数のiDが登録されている場合、上記画面のよう枚数分だけGoogle Payが表示されますが、どれを選んでも問題ないかと思います。ただし、Google Payのアプリで、自分の支払いたいメインカードを選択するようにして下さい。
まとめ
以上がVポイントアプリのiD設定方法となります。
また本記事では説明しておりませんが、VISAタッチも同じ要領で設定可能です。こちらはカード情報の入力などが求められないため、スムーズに設定できます。あまり使い分ける場面はない気がしますが、iDの方が店員さんに伝わりやすいので、私はiDでの支払いを推奨します……。
途中でも解説を入れましたが、つまるところ、このアプリの本質は「VISAのバーチャルプリペイドカード」が利用できるというところなのです。ネットショッピングで安全にお買い物が出来ますので、ぜひ有効にご活用下さい。それでは。
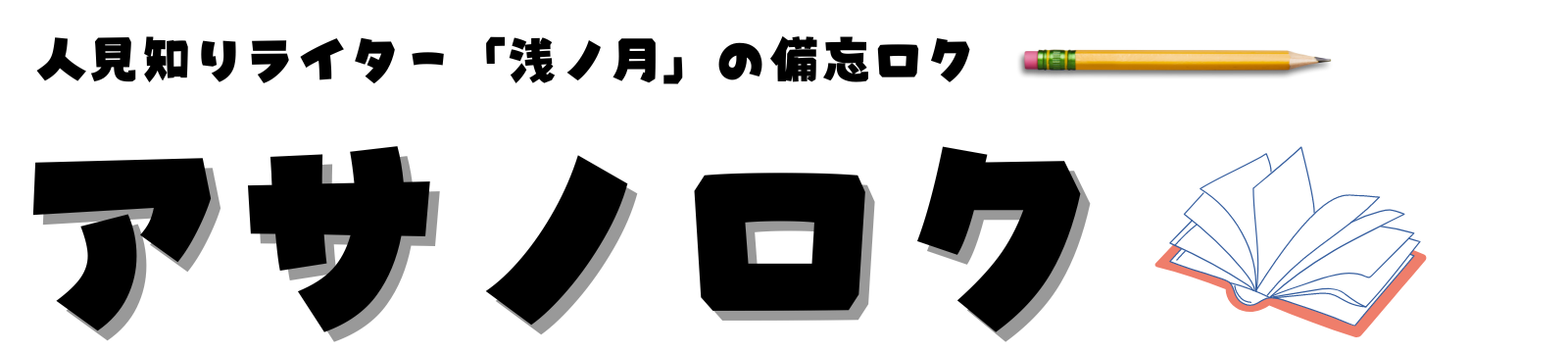



コメント